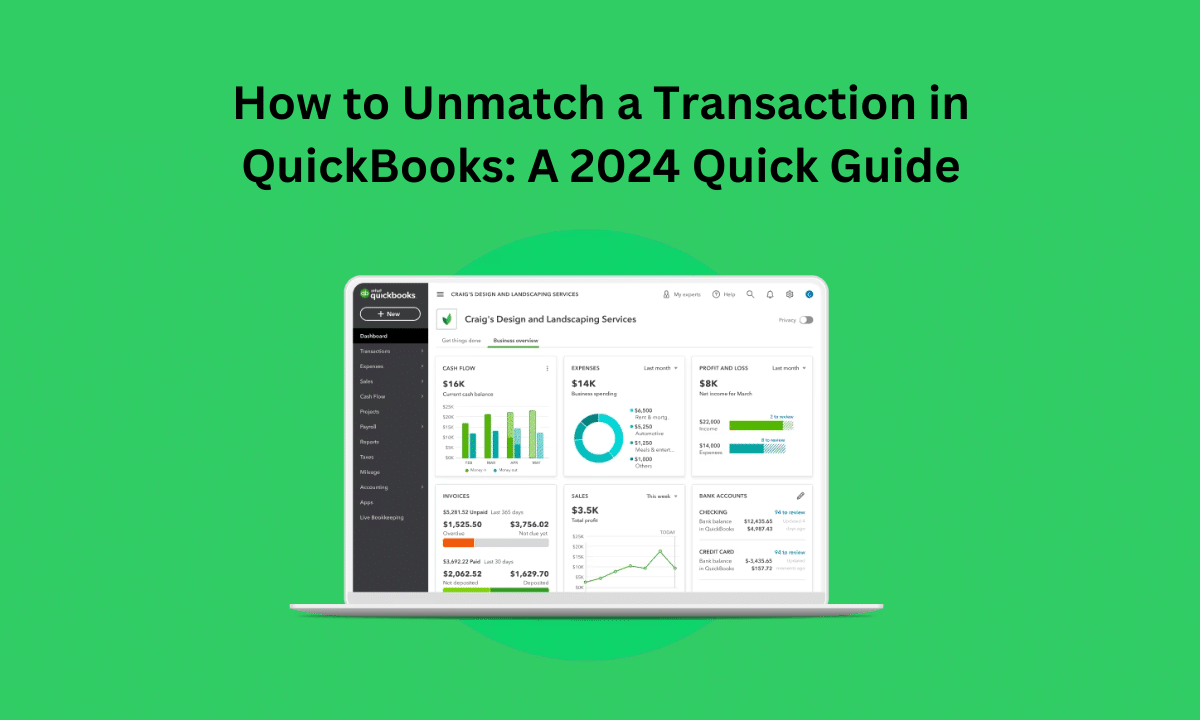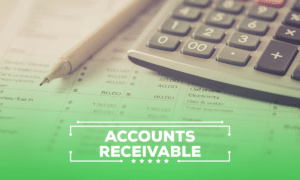QuickBooks is an accounting software used by millions of businesses worldwide to track finances. However, sometimes mistakes happen while entering transactions that need to be fixed. One such situation is when a transaction is incorrectly matched. This article will discuss how to unmatch a transaction in Quickbooks to correct errors easily.
How to Unmatch a Transaction In Quickbooks
Many tips are available on how to unmatch a transaction in QuickBooks, but applying the correct tips is crucial to saving time. Below, we have mentioned a few important tips:
Understanding Transaction Matching
Every transaction in Quickbooks has a “match” status. When an invoice is created and paid, Quickbooks automatically marks them as matched. This helps keep track of open and paid invoices. However, if the same invoice was paid again accidentally or the wrong invoice was marked as paid, the matching status needs alteration. Matching status can be changed to fix such errors.
Locating the Mismatched Transaction
The first step is to find the transaction that was incorrectly matched. Go to the Accounts Receivable section for invoices or Accounts Payable for bills. To narrow the search, you can search for a specific transaction number or date range. Once you find the invoice or bill wrongly marked as matched, select it to proceed with unmatching.
Changing the Match Status
To unmatch a transaction in quickbooks, first, open the invoice or bill and click the “Unpaid Bills” or “Unbilled Invoices” button, depending on the type of transaction. This will unmatch it and change the status back to open. Go to the “Transactions” tab and right-click for the unmatched option. QuickBooks will ask for confirmation before going ahead with the change.
Example: A retailer mistakenly paid the same supplier invoice twice. They can correct this error by unmatching one of the duplicate payments from the mismatched invoice in their QuickBooks account. This ensures records are accurate and payments are not processed twice.
Checking Register after Unmatching
Once the transaction is unmatch in quickbooks, it is important to verify the changes in the appropriate register. For an invoice, check the undeposited funds in the bank register to ensure the payment is no longer listed there. For a bill, review the bill register to confirm the payment is visible separately without being linked to the invoice. This acts as a cross-check that the unmatching was successfully done.
Reviewing Trial Balance
You can also look at the QuickBooks trial balance report to ensure accounts look correct after unmatching. In the case of a duplicate invoice payment, the expense and liability accounts should show accurate balances with only one payment now reflected. The trial balance is a comprehensive tool to ensure transaction unmatching fixed the errors properly.
Resolving Errors during Unmatching
QuickBooks may sometimes display an error while trying to unmatch a transaction in QuickBooks. Common reasons could be if the payment is already on a deposit or applies to multiple invoices. In such cases, you must resolve the pending transactions before unmatching. It may require making accounting adjustments or splitting the payment amounts. Contacting customer support can also help troubleshoot if errors persist.
Documenting Changes Properly
Keeping a proper audit trail of changes like transaction unmatching in QuickBooks is important. Note down the transaction details, date of unmatching, and the reason for correction in a journal entry or separate file. This helps create a record in case the same issue needs to be referenced in the future. It also ensures all changes made are transparent for regulatory or tax compliance checks.
Using Unmatch History
QuickBooks stores a history of all unmatched transactions, which can be accessed through the “Unmatched Transactions” list. This acts as a useful reference point to review previously corrected mismatches. It contains transaction details that were once matched and then unmatched. Consulting this history helps track all unmatching activity for better auditing and managing financial records.
Maintaining Accurate Bookkeeping
Correcting mismatched transactions through unmatching helps fix errors and maintain accurate bookkeeping. But regularly cross-checking records can prevent such mistakes in the first place. Reconciling accounts monthly, verifying matched transactions, and scrutinizing bank feeds are ways to avoid issues needing unmatching. Proper accounting practices are vital for reliable, long-term record-keeping.
Following Up with Clients
Unmatching a transaction related to a customer or vendor also demands some follow-up communication. The client must be notified about the correction made for their records to sync. Clarifying the rationales behind the change builds transparency. Getting confirmation on changes prevents future disputes or confusion. Maintaining goodwill through clear coordination after unmatching is important.
Considering Automated Solutions
Certain bookkeeping tasks like regular transaction matching status verification can become overwhelming manually. QuickBooks offers automated solutions to simplify such recurring activities.
Bank feeds can be set up to update records directly without manual intervention. Third-party tools are integrated to run matching analyses on a schedule, detect anomalies, and flag them for review automatically. This saves considerable time and effort compared to only relying on human checks.
Options after Unmatching Transactions
Once a transaction is unmatched in QuickBooks, this opens up a few options to rectify the error properly. The payment amount can be put against the correct invoice through a journal entry. A credit can also be issued and applied against outstanding dues if paid twice. In case of incorrect bill matching, adjusting entries alters liability records accurately. Having choices makes it possible to resolve mismatches completely per each unique situation.
Conclusion
With a few simple clicks inside QuickBooks, incorrectly matched transactions can be easily unmarked to fix errors. Regular review and verification of matched transactions also helps avoid such issues in the future. Proper bookkeeping in accounting software like QuickBooks is essential for businesses to have organized and accurate financial records.
Frequently Asked Questions (FAQs)
Q1. What is the best way to find a transaction to unmatch?
Ans 1: The quickest way is to go to the register of the transaction type, like invoice or bill. You can then search by date or number to locate it quickly. Alternatively, the unmatched transaction history lists all previously unmatched transactions for easy reference.
Q2. What should I do if QuickBooks shows an error while unmatching?
Ans 2: Common errors occur if the payment is deposited or applied elsewhere. First, try resolving any such pending processes related to the transaction. You can also check settings or try another user account to unmatch. If the issue persists, contact QuickBooks support for guidance regarding your error.
Q3. How do I know the unmatching was successful?
Ans 3: After unmatching, verify the transaction status changed as intended in respective registers. Also, cross-check accounts and trial balance to ensure all figures look accurate again per your expectations. The unmatching is complete only when all records reflect the correction properly.
Q4. What details should I document for an unmatched transaction?
Ans 4: Note the date of unmatching, the original matching date, and a brief reason in a separate journal entry or file. Recording key transaction details provides an audit trail in case you need the history later. It helps ensure all changes are clear and backed up correctly for future reference.
Also Read: